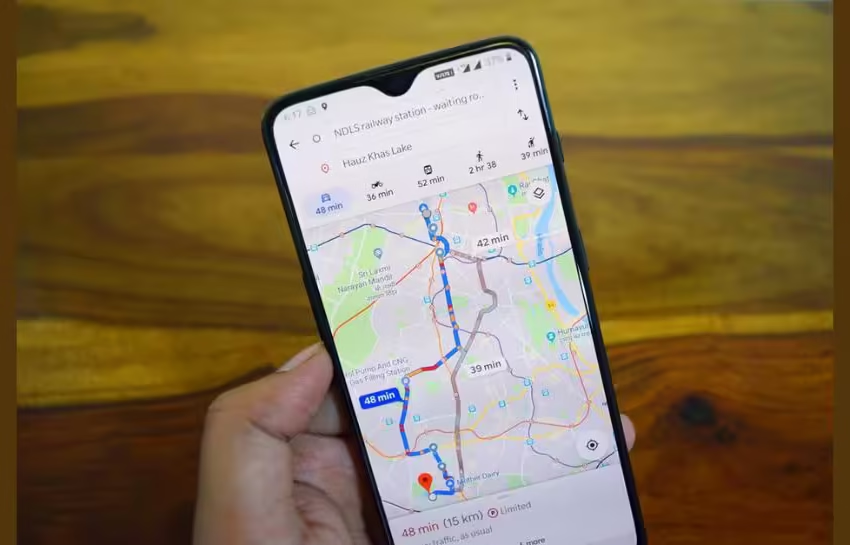7 Tips for Safari Users to Improve their Browsing Experience
We have come to a point in time where application experiences across multiple operating systems are beginning to merge together, trying to create a seamless user interface and experience for everyone. For example, there was a time not too long ago when Android smartphones and tablets could not access a large number of premium applications because they were App Store exclusives. Now, however, that gap is almost non-existent, with only first-party software and a few contracted third-party apps being exceptions.
You can sign into most applications via Facebook on iOS/Android, and have the user data available and usable on an iOS/Android device which is running the same application. This bridges the gap between two major mobile operating systems, making them both simultaneously useable and to a degree, interchangeable. Unfortunately, that level of seamless integration is not yet commonplace when it comes to desktop operating system like Microsoft Windows and Apple’s macOS.
Can Safari Offer a More Seamless Experience than the Operating Systems Themselves?
Safari is a very powerful and useful browser with a lot of features that Mac users simply cannot do without, but the likes of Internet Explorer, Edge, and Chrome also have their own unique features which Safari users might be missing out on. However, what sets the first-party browser apart from almost every other browser is the fact that it has customizability and hidden features that can match its competitors everywhere. This applies to third-party browsers that are also available to download and use on macOS, as well as other first-party browsers that are exclusive to Windows. As we go through a bunch of tips and tricks for making Safari a more productive browser for new users, you should begin to realize just how much potential Apple has blessed Safari with.
Simulate Internet Explorer on Safari
Similar to how Safari is an exclusive Apple browser, Internet Explorer and Edge are exclusive Microsoft browsers. This means that if you try to download Internet Explorer for Mac, it just won’t work. However, Setapp does have a handy post that discusses how to download Internet Explorer for Mac. Don’t worry about rooting or jailbreaking, because the guide is just very easy to follow article regarding how to make Safari simulate IE flawlessly.
After going through it, you will be able to not only use Safari as Internet Explorer but also as Edge, Chrome or Firefox! Even outside of helpful guides for utilizing macOS to its full potential, Setapp provides its users with a carefully selected list of software resources, which can help a new or an old Mac user maximize the productive capacity of their respective Macs, iPhones, and iPads.
Pin the Tabs
If there’s a particular webpage that you visit frequently, or need to have easy access to on the Mac, you can now pin it from Safari directly onto the Mac toolbar. What this will do is, the tab will remain open and minimized within the toolbar, even after you close Safari with Command + Q. You can unpin the tab at any time when you are done with the specific web page.
Make Your Tabs Identifiable

If you are coming in fresh from a browser such as Google Chrome or Internet Explorer, you are probably used to seeing web icons on all open tabs. This is a neat little handy feature, which allows the user to know which tabs are open after just a quick glance at those site icons. Safari may not seem to have the same feature to new users, but it most certainly does. You will need to follow a few steps to activate it though, in case Show Icons in Tabs has not been activated by default:
- Open a Safari Window and then go to Preferences > Tabs
- Activate Show Icons in Tabs by checking the activation box right next to it
For iOS and iPadOS users, the same feature is also available and can be activated in the same way.
Personalize the Toolbar
Not a lot of people use the Safari toolbar in a personalized manner, making it less useful than it should be. You can add shortcuts for webpages, cloud storage folders, your browsing history, recently visited pages, etc. on the toolbar by right-clicking on it. Just select Customize Toolbar and keep dragging and dropping the shortcuts you want in there.
Turn Any Webpage Into a PDF Document
There are other ways to save webpages from Safari of course, but the powerful browser also allows its users to turn any webpage into a storable, shareable and editable PDF document. Just click on File and then select Export as a PDF to save/share it.
Sync Browsing Data for a Seamless Browsing Experience Across All Your Apple Devices
A very powerful cloud-synced feature that outdoes even Google Chrome’s syncing abilities is Handoff. To activate it, follow the steps, as mentioned below:
- Make sure that the Mac is signed into iCloud, and then go to System Preferences > General
- You should be able to see the Allow Handoff option – activate it by checking the box
Post activating the Handoff feature, every one of your Apple devices, whether they are running on iOS, iPadOS, or macOS, will share the same Safari browsing data in real-time. The only requirement is of course, that they must all be connected to the same Apple ID and iCloud account. You can start writing emails on a MacBook, and finish them on your iPhone. To both maintain continuity and exclusivity, you will see the Handoff Safari icon as a separate one from the main icon. It will appear on the right side of your iPhone’s toolbar, and this particular Safari icon will even have a tiny icon of the MacBook on top of it for easy identification! As a bonus tip for users who research and read on the web a lot, we would advise trying out Safari’s reading mode, which is arguably the best reading mode on any desktop-grade browser. Activating it not only makes the page more readable, but it also allows personalization options that are otherwise unavailable.